Hai trovato un video molto interessante su YouTube, vorresti diffonderlo e farlo conoscere ai tuoi amici ma è in lingua inglese e molti di loro potrebbero non capirlo. Allora, che ne dici di renderlo più comprensibile per tutti aggiungendogli dei sottotitoli in Italiano? Come? Con Universal Subtitles.
Universal Subtitles è un ottimo servizio online gratuito che permette di sottotitolare un video di YouTube in maniera estremamente facile e veloce. Tutto quello che devi fare è individuare il video da sottotitolare, incollare il suo indirizzo sul sito e procedere con la creazione dei sottotitoli. Ecco come in dettaglio.

Per imparare come sottotitolare un video di YouTube, il primo passo che devi compiere è collegarti
Una volta tornato nella pagina principale di Universal Subtitles, devi cliccare sulla voce Subtitle a video now (collocata in alto a sinistra). Nella finestra che si apre, digita quindi l’URL del video che desideri sottotitolare (ossia l’indirizzo che compare nella barra degli indirizzi del browser mentre lo guardi su YouTube) nel campo di testo collocato al centro dello schermo e clicca sul pulsante Begin per caricare il filmato.
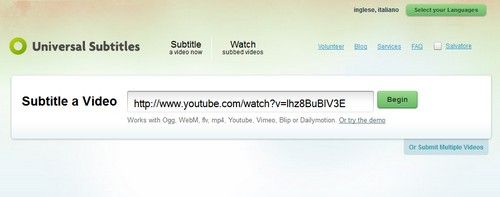
A video caricato, puoi iniziare il processo di sottotitolazione cliccando sul pulsante Subtitle Me (collocato sotto l’anteprima del filmato), specificando la lingua del video (This video is in), quella dei sottotitoli che stai andando a creare (Subtitle into) e cliccando sul pulsante CONTINUE per due volte consecutive. Nella finestra che si apre, utilizza il pulsante verde Play next 8 seconds per visualizzare piccole porzioni del video da sottotitolare lunghe 8 secondi (più o meno la durata di una frase) e digita i sottotitoli che vuoi applicare al video nel campo Type subtitle and press enter che si trova sotto l’anteprima del video.
Per completare la scrittura di una frase nei sottotitoli, premi il pulsante Invio della tastiera del tuo PC e quest’ultima sarà aggiunta alla timeline del video. Non preoccuparti di essere preciso con i tempi, in quanto il passaggio successivo della procedura di sottotitolazione sarà proprio la sincronizzazione del testo con il video. Quando hai finito di sottotitolare un video di YouTube, clicca quindi sul pulsante Done? Next Step: Syncing (collocato in basso a destra) e, nella finestra che si apre, fai click su Continue per passare alla sincronizzazione dei sottotitoli.
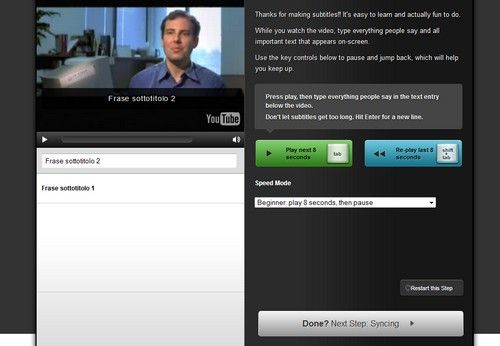
La sincronizzazione dei sottotitoli con il video avviene in maniera molto semplice. Tutto quello che devi fare è avviare la riproduzione del video, cliccando sul pulsante play del lettore, e fare click sul pulsante viola Tap when next subtitle should appear ogni volta che nel video deve comparire la frase dei sottotitoli successiva.
Se sbagli i tempi di qualche sottotitolo, stai tranquillo perché puoi cominciare tutto daccapo cliccando sul pulsante Restart this Step che si trova in basso a destra. Quando hai finito di regolare i tempi dei tuoi sottotitoli, clicca sul pulsante Done? Next Step: Reviewing (collocato in basso a destra) e, nella finestra che si apre, fai click su Continue per passare alla revisione del video con i sottotitoli.
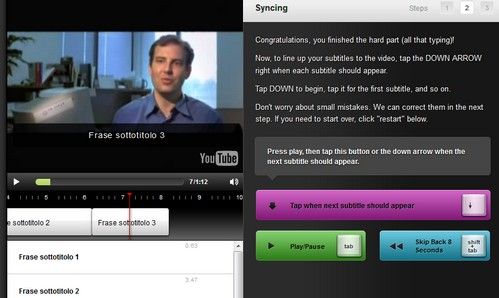
È fatta! Adesso, non devi far altro che dare un’ultima controllatina al video di YouTube sottotitolato, in modo da accertarti che tutto combaci alla perfezione, e cliccare sul pulsante Done? Submit your work (collocato in basso a destra) per salvare il risultato ottenuto. Nel riquadro che si apre, metti il segno di spunta accanto alla voce These subtitles cover all dialog in the entire video e clicca sul pulsante OK per completare il salvataggio del video di YouTube sottotitolato.
Sarai reindirizzato alla pagina con il tuo video di YouTube sottotitolato. Per abilitare la visualizzazione dei sottotitoli che hai creato, devi cliccare prima sul pulsante Select Language collocato sotto il player e poi su Italian (o sulla voce relativa lingua in cui hai scritto i sottotitoli). Puoi condividere facilmente il tuo video di YouTube sottotitolato con gli altri, inviando ai tuoi amici l’indirizzo Permalink, o incorporare il filmato in siti e blog usando il codice presente nel riquadro Embed this video in your site. Perfetto, ora sai anche come sottotitolare un video di YouTube!
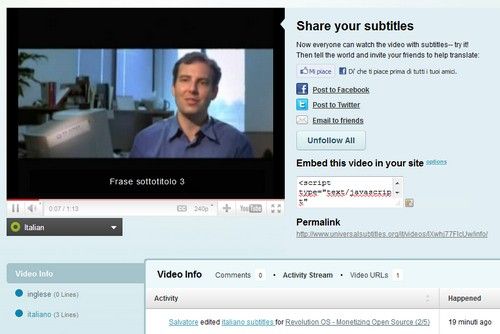
Fonte:
Universal Subtitles è un ottimo servizio online gratuito che permette di sottotitolare un video di YouTube in maniera estremamente facile e veloce. Tutto quello che devi fare è individuare il video da sottotitolare, incollare il suo indirizzo sul sito e procedere con la creazione dei sottotitoli. Ecco come in dettaglio.

Per imparare come sottotitolare un video di YouTube, il primo passo che devi compiere è collegarti
Perfavore,
Entra
oppure
Registrati
per vedere i Link!
e cliccare sulla voce Login che si trova in alto a destra per avviare la creazione di un account gratuito (necessario a salvare i sottotitoli). Nella pagina che si apre, compila il modulo che ti viene proposto (Create an Account) digitando i tuoi dati e clicca sul pulsante Create Account per completare l’operazione.Una volta tornato nella pagina principale di Universal Subtitles, devi cliccare sulla voce Subtitle a video now (collocata in alto a sinistra). Nella finestra che si apre, digita quindi l’URL del video che desideri sottotitolare (ossia l’indirizzo che compare nella barra degli indirizzi del browser mentre lo guardi su YouTube) nel campo di testo collocato al centro dello schermo e clicca sul pulsante Begin per caricare il filmato.
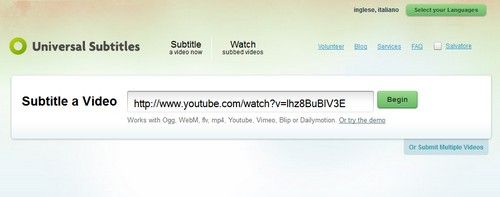
A video caricato, puoi iniziare il processo di sottotitolazione cliccando sul pulsante Subtitle Me (collocato sotto l’anteprima del filmato), specificando la lingua del video (This video is in), quella dei sottotitoli che stai andando a creare (Subtitle into) e cliccando sul pulsante CONTINUE per due volte consecutive. Nella finestra che si apre, utilizza il pulsante verde Play next 8 seconds per visualizzare piccole porzioni del video da sottotitolare lunghe 8 secondi (più o meno la durata di una frase) e digita i sottotitoli che vuoi applicare al video nel campo Type subtitle and press enter che si trova sotto l’anteprima del video.
Per completare la scrittura di una frase nei sottotitoli, premi il pulsante Invio della tastiera del tuo PC e quest’ultima sarà aggiunta alla timeline del video. Non preoccuparti di essere preciso con i tempi, in quanto il passaggio successivo della procedura di sottotitolazione sarà proprio la sincronizzazione del testo con il video. Quando hai finito di sottotitolare un video di YouTube, clicca quindi sul pulsante Done? Next Step: Syncing (collocato in basso a destra) e, nella finestra che si apre, fai click su Continue per passare alla sincronizzazione dei sottotitoli.
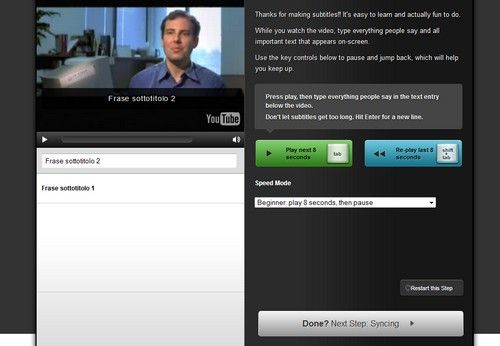
La sincronizzazione dei sottotitoli con il video avviene in maniera molto semplice. Tutto quello che devi fare è avviare la riproduzione del video, cliccando sul pulsante play del lettore, e fare click sul pulsante viola Tap when next subtitle should appear ogni volta che nel video deve comparire la frase dei sottotitoli successiva.
Se sbagli i tempi di qualche sottotitolo, stai tranquillo perché puoi cominciare tutto daccapo cliccando sul pulsante Restart this Step che si trova in basso a destra. Quando hai finito di regolare i tempi dei tuoi sottotitoli, clicca sul pulsante Done? Next Step: Reviewing (collocato in basso a destra) e, nella finestra che si apre, fai click su Continue per passare alla revisione del video con i sottotitoli.
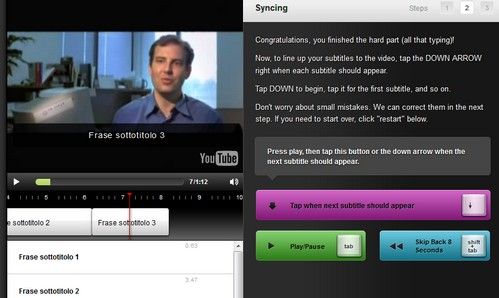
È fatta! Adesso, non devi far altro che dare un’ultima controllatina al video di YouTube sottotitolato, in modo da accertarti che tutto combaci alla perfezione, e cliccare sul pulsante Done? Submit your work (collocato in basso a destra) per salvare il risultato ottenuto. Nel riquadro che si apre, metti il segno di spunta accanto alla voce These subtitles cover all dialog in the entire video e clicca sul pulsante OK per completare il salvataggio del video di YouTube sottotitolato.
Sarai reindirizzato alla pagina con il tuo video di YouTube sottotitolato. Per abilitare la visualizzazione dei sottotitoli che hai creato, devi cliccare prima sul pulsante Select Language collocato sotto il player e poi su Italian (o sulla voce relativa lingua in cui hai scritto i sottotitoli). Puoi condividere facilmente il tuo video di YouTube sottotitolato con gli altri, inviando ai tuoi amici l’indirizzo Permalink, o incorporare il filmato in siti e blog usando il codice presente nel riquadro Embed this video in your site. Perfetto, ora sai anche come sottotitolare un video di YouTube!
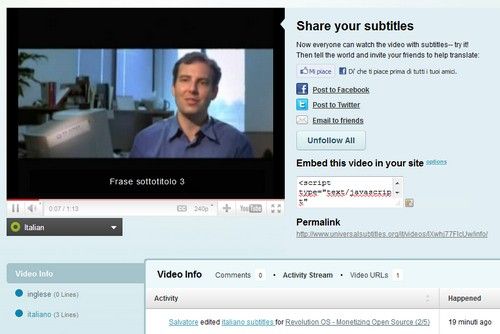
Fonte:
Perfavore,
Entra
oppure
Registrati
per vedere i Link!
Ultima modifica:


