- 3 Maggio 2010
- 39
- 0
- Miglior risposta
- 0
Molti degli articoli che ho pubblicato sul Blog sono dedicati al come si fa, oppure contengono consigli e suggerimenti utili (tips). Oggi voglio andare un po’ oltre, spiegandovi come fare da voi una applicazione per la barra degli strumenti del Finder, che mostra (e nasconde) i file non visibili. Attenzione però: visualizzare i file nascosti è utile in moltissimi casi, ma chiaramente lo sconsiglio a chi non conosce bene il Mac, perché si rischia di cancellare alcuni file utili (.DS_store / .localized / ecc).
Non spaventatevi, come sempre sarà tutto spiegato in modo semplice.
Iniziamo aprendo il programma Applicazioni/Utility/AppleScript Editor. Al suo interno incollate il seguente codice: (le righe che iniziano con — sono commenti)
vedi sorgente
stampainfo
01 -- prova
02 try
03 -- prende il parametro
04 set toggle to do shell script "defaults read com.apple.finder AppleShowAllFiles"
05 -- verifica lo stato per effettuare il toggle
06 if toggle = "YES" or toggle = "ON" then
07 do shell script "defaults write com.apple.finder AppleShowAllFiles NO"
08 else
09 do shell script "defaults write com.apple.finder AppleShowAllFiles YES"
10 end if
11 -- riavvia finder
12 do shell script "killall Finder"
13 -- in caso di errore
14 on error
15 do shell script "defaults write com.apple.finder AppleShowAllFiles YES"
16 -- riavvia finder
17 do shell script "killall Finder"
18 end try
Come potete vedere, lo script si occupa di leggere la condizione attuale del parametro che identifica se i file nascosti sono visibili o meno (AppleShowAllFiles) e successivamente lo porta nella condizione opposta (se è su YES lo porta su NO e viceversa). Al termine è necessario riavviare il Finder per vedere le modifiche, utilizzando “killall Finder”.
La sintassi try / on error / end try, letteralmente “prova” ad eseguire un comando e se genera errore ne esegue un altro. Mentre do shell esegue una linea di comando del terminale. if .. then / else / end if, servono per verificare una condizione (if=se) ed eventualmente (then=allora) eseguire un comando. Mentre se la condizione è falsa (else=altrimenti) si esegue un comando differente.
Verifichiamo se lo script funziona premendo sul tasto play:
Se tutto va come dovrebbe, vedrete il Finder riavviarsi e mostrare ora i file nascosti. Anche sul desktop troverete numerose icone che prima non vedevate. Ripremete play per ripristinare la situazione precedente.

Ora, come possiamo trasformare questo script per farlo diventare una icona nella nostra barra degli strumenti?
Iniziamo con il salvarlo come applicazione:
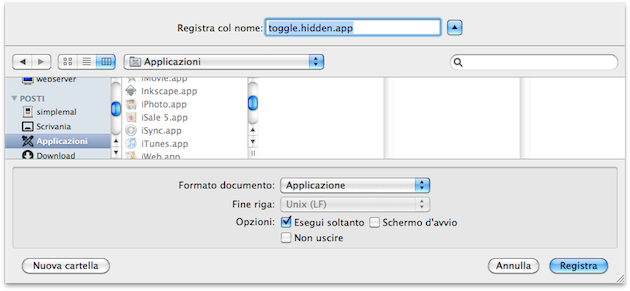
• Archivio / Registra col nome..
• Formato documento: Applicazione
• Abilitate l’Opzione: Esegui soltanto
• Salvate con un nome a piacere (consiglio toggle.hidden.app) nella cartella Applicazioni
A questo punto avrete una Applicazione che lanciata attiva o disattiva la visualizzazione dei file nascosti.
Scaricate il kit ToggleHidden e troverete il file script originale (da aprire e salvare in .app) e una icona in formato .png. A questo punto utilizzate l’ultimo punto di questa guida per applicare sull’applicazione salvata, l’icona a forma di pulsante del Finder.
Al termine basterà trascinare toggle.hidden.app, dalla cartella applicazioni nella posizione che desiderate sulla barra del Finder. Ecco il risultato:

FONTE:
Non spaventatevi, come sempre sarà tutto spiegato in modo semplice.
Iniziamo aprendo il programma Applicazioni/Utility/AppleScript Editor. Al suo interno incollate il seguente codice: (le righe che iniziano con — sono commenti)
vedi sorgente
stampainfo
01 -- prova
02 try
03 -- prende il parametro
04 set toggle to do shell script "defaults read com.apple.finder AppleShowAllFiles"
05 -- verifica lo stato per effettuare il toggle
06 if toggle = "YES" or toggle = "ON" then
07 do shell script "defaults write com.apple.finder AppleShowAllFiles NO"
08 else
09 do shell script "defaults write com.apple.finder AppleShowAllFiles YES"
10 end if
11 -- riavvia finder
12 do shell script "killall Finder"
13 -- in caso di errore
14 on error
15 do shell script "defaults write com.apple.finder AppleShowAllFiles YES"
16 -- riavvia finder
17 do shell script "killall Finder"
18 end try
Come potete vedere, lo script si occupa di leggere la condizione attuale del parametro che identifica se i file nascosti sono visibili o meno (AppleShowAllFiles) e successivamente lo porta nella condizione opposta (se è su YES lo porta su NO e viceversa). Al termine è necessario riavviare il Finder per vedere le modifiche, utilizzando “killall Finder”.
La sintassi try / on error / end try, letteralmente “prova” ad eseguire un comando e se genera errore ne esegue un altro. Mentre do shell esegue una linea di comando del terminale. if .. then / else / end if, servono per verificare una condizione (if=se) ed eventualmente (then=allora) eseguire un comando. Mentre se la condizione è falsa (else=altrimenti) si esegue un comando differente.
Verifichiamo se lo script funziona premendo sul tasto play:
Se tutto va come dovrebbe, vedrete il Finder riavviarsi e mostrare ora i file nascosti. Anche sul desktop troverete numerose icone che prima non vedevate. Ripremete play per ripristinare la situazione precedente.

Ora, come possiamo trasformare questo script per farlo diventare una icona nella nostra barra degli strumenti?
Iniziamo con il salvarlo come applicazione:
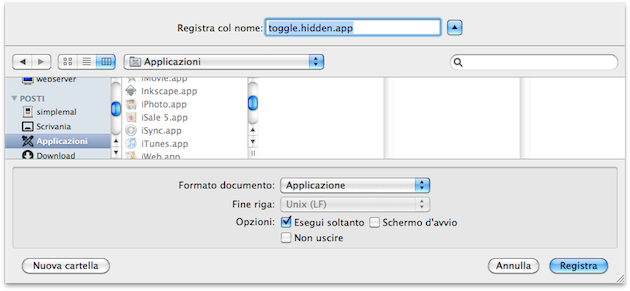
• Archivio / Registra col nome..
• Formato documento: Applicazione
• Abilitate l’Opzione: Esegui soltanto
• Salvate con un nome a piacere (consiglio toggle.hidden.app) nella cartella Applicazioni
A questo punto avrete una Applicazione che lanciata attiva o disattiva la visualizzazione dei file nascosti.
Scaricate il kit ToggleHidden e troverete il file script originale (da aprire e salvare in .app) e una icona in formato .png. A questo punto utilizzate l’ultimo punto di questa guida per applicare sull’applicazione salvata, l’icona a forma di pulsante del Finder.
Al termine basterà trascinare toggle.hidden.app, dalla cartella applicazioni nella posizione che desiderate sulla barra del Finder. Ecco il risultato:

FONTE:
Perfavore,
Entra
oppure
Registrati
per vedere i Link!
Ultima modifica da un moderatore:


