- 28 Luglio 2008
- 215
- 0
- Miglior risposta
- 0
Ciao amici dello Sciax2,
oggi vi propongo una guida che a mio avviso è molto interessante.
INIZIAMO:
Parte I - Cambiare il colore della vernice
Cominciamo col creare una selezione intorno all'area già verniciata (in questo caso in blu). Cominciamo con la bacchetta magica: impostiamo sulla barra delle opzioni una tolleranza di 40 (la tolleranza specifica quanto deve essere tollerante la bacchetta magica nel giudicare i colori. Più è vicina a 1, più il colore deve essere vicino alla tinta unita per essere selezionato, più è vicina a 100 più ci possono essere sfumature riconosciute dalla bacchetta) e cominciamo a selezionare le parti blu, tralasciando le parti argento; Se facciamo casino, non dobbiamo ricominciare tutto da capo; basta usare Ctrl+Z per annullare l'ultima azione compiuta.
Una volta creata una selezione approssimativa della vernice, possiamo rifinire il tutto con la maschera veloce (premiamo Q). Ricordo che il pennello nero cancella il rosso e quello bianco aggiunge alla selezione. In questa fase bisogna cercare di essere il più precisi possibili. così il risultato sarà migliore. Una volta rifinito con la maschera, ripremiamo Q per uscire e creare la selezione.

Creiamo un nuovo livello e lo riempiamo del colore desiderato.

Ora cambiamo il metodo di fusione in "Colore".

Ora facciamo Ctrl+Click sul livelo che abbiamo appena creato. Andiamo su Livello - Nuovo livello di regolazione - Curve... e impostiamo:

Naturalmente possiamo sempre cambiare le impostazioni come vogliamo; ricordo che se la curva ha la "gobba" (si dovrebbe dire "convessità") rivolta verso l'alto, il livello si schiarisce; invertendo la gobba il livello si scurisce.
Abbiamo concluso la prima parte. Proseguiamo.

Parte II - Aggiungere le aerografie
Prendiamo le nostre immagini che vogliamo trasformare in aerografie.
Prendiamo per esempio questo tatuaggio tribale:
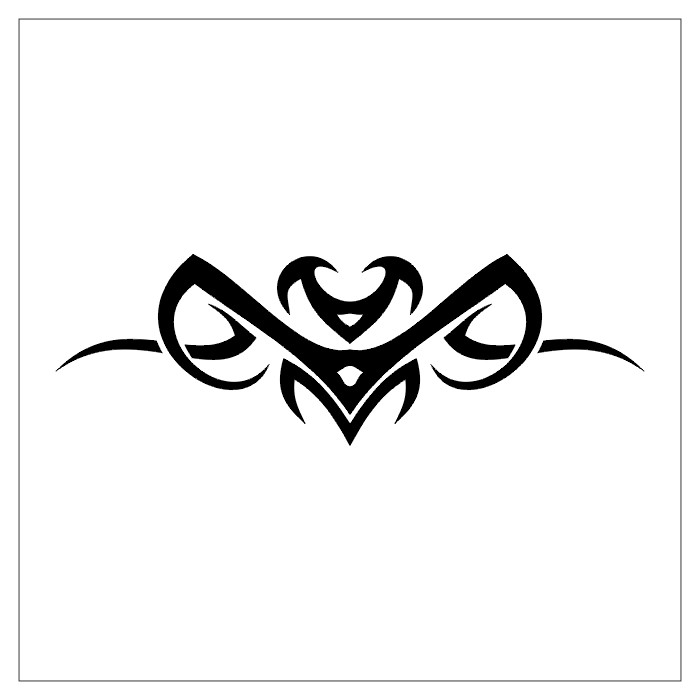
La apriamo con PS, sblocchiamo il livello di sfondo (doppio click), lo scontorniamo con la bacchetta magica (evidenziamo una parte e premiamo canc). Quindi trasciniamo il livello nella nostra immagine della smart.
Facciamo tasto dx - Opzioni di fusione e applichiamo una sovrapposizione colore (o sfumatura, o lo stile che ci piace) a piacere.

Ora facciamo Ctrl+T, e premendo contemporaneamente MAIUSC+ALT trasciniamo verso il centro una della manigliette d'angolo in modo da ridurla e farla circa delle dimensioni adatte. Ora facciamo tasto destro all'interno del riquadro e selezioniamo "distorci". Ora facciamo combaciare i quattro angoli in questo modo.

Premiamo invio e magari facciamo qualche altra modifica con la trasformazione libera:

Passaggio per esperti: Se volete potete provare a spostare sopra all'aerografia la linea della portiera e il fanalino. Ci spostiamo sul livello, creiamo con la selezione rettangolare e con la bacchetta magica intorno ad una parte della linea e al fanalino. Ritagliamo queste parti sia dal livello base e dal livello del colore. Poi li facciamo combaciare entrambi e li trasciniamo sopra il livello dell'aerografia.
Il risultato:

Con questo metodo possiamo aggiungere un'altra aerografia sul fronte:

Parte III - Cambiare il colore dei finestrini.
Creiamo sempre con la bacchetta magica e la maschera veloce, una selezione dei vetri

Ora ci spostiamo sul livello di sfondo e facciamo Immagine - Regolazioni - Togli saturazione. Il colore dei finestrini diventerà grigio. Creiamo un nuovo livello e lo riampiamo del colore che volgiamo dare ai vetri e cambiamo il metodo di fusione in "Scolora". Poi abbassiamo l'opacità del livello fino a raggiungere la trasparenza voluta.

Parte IV - Aggiungere i neon
Questa è forse la parte più difficile dell'intero tutoria. Per aggiungere i neon dobbiamo prima di tutto creare una selezione particolare.
a) Creare la selezione
Craimo una nuova immagine, dimensioni 400x100. Sblocchiamo lo sfondo e creiamo un nuovo livello. Iniziamo con una selezione rettangolare piuttosto stretta; riempiamo la selezione di nero e creiamo un nuovo livello.
Zoomiamo un bel po' e creiamo una selezione circolare alta esattamente come il rettangolo in questo modo:

La riempiamo di nero, duplichiamo il livello e trasciniamo il cerchio dall'altra
parte in modo da avere questa figura:

Uniamo infine tutti i livelli che la compongono, escluso lo sfondo.
b) Applicare l'effetto neon
Facciamo tasto dx sul livello del rettangolo, selezioniamo "Opzioni di fusione" e applichiamo questi stili livello:

Applichiamo inoltre una sovrapposizione colore con il colore #FF0000 (il rosso vivo). Ci spostiamo sul livello di sfondo e lo riempiamo di nero col secchiello.

Naturalmente i colori possono essere cambiati in funzione di quello che dobbiamo fare; infatti d'ora in poi userò questo neon azzurro:

c) Distorcere il neon
Trasciniamo il livello del neon all'interno della nostra immagine.
Ora facciamo Ctrl+T, facciamo tasto dx nel riquadro, selezioniamo "distorci" e disponiamo la quattro manigliette d'angolo in questo modo:

Premiamo invio e applichiamo qualche altra trasformazione, finchè non abbiamo raggiunto un risultato soddisfacente:

d) Usare l'opzione "crea livelli"
Naturalmente non possiamo tenere il neon sopra la macchina. Dobbiamo quindi usare l'opzione "crea livelli" di PS, che ci consente di creare livelli da stili livello.
Evidenziamo il livello del neon, e selezioniamo Livello - Stile Livello - Crea Livelli. Analizziamo quello che succede.

Al posto di un livello unico, ora abbiamo tre livelli. Quelo mediano è il livello originario, senza stili livello, a cui è applicata una maschera di ritaglio che gli dà il colore azzurro. Infine sotto abbiamo il bagliore esterno.
e) Cancellazione delle parti inutili
Nascondiamo i tre livelli col neon e creaimo una selezione del bordo inferiore della macchina:

Ora rendiamo di nuovo visibili i tre livelli, invertiamo la selezione (Selezione - Inverti); selezioniamo ognuno dei tre livelli e premiamo canc:

Ora il nostro neon è pronto e tagliato a misura!
Fonte:P2P FORUM ITALIA
oggi vi propongo una guida che a mio avviso è molto interessante.
INIZIAMO:
Parte I - Cambiare il colore della vernice
Cominciamo col creare una selezione intorno all'area già verniciata (in questo caso in blu). Cominciamo con la bacchetta magica: impostiamo sulla barra delle opzioni una tolleranza di 40 (la tolleranza specifica quanto deve essere tollerante la bacchetta magica nel giudicare i colori. Più è vicina a 1, più il colore deve essere vicino alla tinta unita per essere selezionato, più è vicina a 100 più ci possono essere sfumature riconosciute dalla bacchetta) e cominciamo a selezionare le parti blu, tralasciando le parti argento; Se facciamo casino, non dobbiamo ricominciare tutto da capo; basta usare Ctrl+Z per annullare l'ultima azione compiuta.
Una volta creata una selezione approssimativa della vernice, possiamo rifinire il tutto con la maschera veloce (premiamo Q). Ricordo che il pennello nero cancella il rosso e quello bianco aggiunge alla selezione. In questa fase bisogna cercare di essere il più precisi possibili. così il risultato sarà migliore. Una volta rifinito con la maschera, ripremiamo Q per uscire e creare la selezione.

Creiamo un nuovo livello e lo riempiamo del colore desiderato.

Ora cambiamo il metodo di fusione in "Colore".

Ora facciamo Ctrl+Click sul livelo che abbiamo appena creato. Andiamo su Livello - Nuovo livello di regolazione - Curve... e impostiamo:

Naturalmente possiamo sempre cambiare le impostazioni come vogliamo; ricordo che se la curva ha la "gobba" (si dovrebbe dire "convessità") rivolta verso l'alto, il livello si schiarisce; invertendo la gobba il livello si scurisce.
Abbiamo concluso la prima parte. Proseguiamo.

Parte II - Aggiungere le aerografie
Prendiamo le nostre immagini che vogliamo trasformare in aerografie.
Prendiamo per esempio questo tatuaggio tribale:
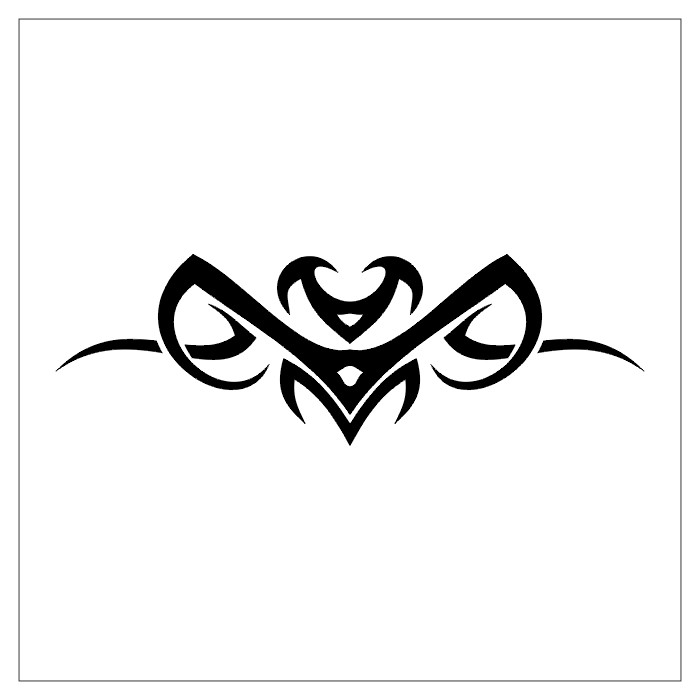
La apriamo con PS, sblocchiamo il livello di sfondo (doppio click), lo scontorniamo con la bacchetta magica (evidenziamo una parte e premiamo canc). Quindi trasciniamo il livello nella nostra immagine della smart.
Facciamo tasto dx - Opzioni di fusione e applichiamo una sovrapposizione colore (o sfumatura, o lo stile che ci piace) a piacere.

Ora facciamo Ctrl+T, e premendo contemporaneamente MAIUSC+ALT trasciniamo verso il centro una della manigliette d'angolo in modo da ridurla e farla circa delle dimensioni adatte. Ora facciamo tasto destro all'interno del riquadro e selezioniamo "distorci". Ora facciamo combaciare i quattro angoli in questo modo.

Premiamo invio e magari facciamo qualche altra modifica con la trasformazione libera:

Passaggio per esperti: Se volete potete provare a spostare sopra all'aerografia la linea della portiera e il fanalino. Ci spostiamo sul livello, creiamo con la selezione rettangolare e con la bacchetta magica intorno ad una parte della linea e al fanalino. Ritagliamo queste parti sia dal livello base e dal livello del colore. Poi li facciamo combaciare entrambi e li trasciniamo sopra il livello dell'aerografia.
Il risultato:

Con questo metodo possiamo aggiungere un'altra aerografia sul fronte:

Parte III - Cambiare il colore dei finestrini.
Creiamo sempre con la bacchetta magica e la maschera veloce, una selezione dei vetri

Ora ci spostiamo sul livello di sfondo e facciamo Immagine - Regolazioni - Togli saturazione. Il colore dei finestrini diventerà grigio. Creiamo un nuovo livello e lo riampiamo del colore che volgiamo dare ai vetri e cambiamo il metodo di fusione in "Scolora". Poi abbassiamo l'opacità del livello fino a raggiungere la trasparenza voluta.

Parte IV - Aggiungere i neon
Questa è forse la parte più difficile dell'intero tutoria. Per aggiungere i neon dobbiamo prima di tutto creare una selezione particolare.
a) Creare la selezione
Craimo una nuova immagine, dimensioni 400x100. Sblocchiamo lo sfondo e creiamo un nuovo livello. Iniziamo con una selezione rettangolare piuttosto stretta; riempiamo la selezione di nero e creiamo un nuovo livello.
Zoomiamo un bel po' e creiamo una selezione circolare alta esattamente come il rettangolo in questo modo:

La riempiamo di nero, duplichiamo il livello e trasciniamo il cerchio dall'altra
parte in modo da avere questa figura:

Uniamo infine tutti i livelli che la compongono, escluso lo sfondo.
b) Applicare l'effetto neon
Facciamo tasto dx sul livello del rettangolo, selezioniamo "Opzioni di fusione" e applichiamo questi stili livello:

Applichiamo inoltre una sovrapposizione colore con il colore #FF0000 (il rosso vivo). Ci spostiamo sul livello di sfondo e lo riempiamo di nero col secchiello.

Naturalmente i colori possono essere cambiati in funzione di quello che dobbiamo fare; infatti d'ora in poi userò questo neon azzurro:

c) Distorcere il neon
Trasciniamo il livello del neon all'interno della nostra immagine.
Ora facciamo Ctrl+T, facciamo tasto dx nel riquadro, selezioniamo "distorci" e disponiamo la quattro manigliette d'angolo in questo modo:

Premiamo invio e applichiamo qualche altra trasformazione, finchè non abbiamo raggiunto un risultato soddisfacente:

d) Usare l'opzione "crea livelli"
Naturalmente non possiamo tenere il neon sopra la macchina. Dobbiamo quindi usare l'opzione "crea livelli" di PS, che ci consente di creare livelli da stili livello.
Evidenziamo il livello del neon, e selezioniamo Livello - Stile Livello - Crea Livelli. Analizziamo quello che succede.

Al posto di un livello unico, ora abbiamo tre livelli. Quelo mediano è il livello originario, senza stili livello, a cui è applicata una maschera di ritaglio che gli dà il colore azzurro. Infine sotto abbiamo il bagliore esterno.
e) Cancellazione delle parti inutili
Nascondiamo i tre livelli col neon e creaimo una selezione del bordo inferiore della macchina:

Ora rendiamo di nuovo visibili i tre livelli, invertiamo la selezione (Selezione - Inverti); selezioniamo ognuno dei tre livelli e premiamo canc:

Ora il nostro neon è pronto e tagliato a misura!
Fonte:P2P FORUM ITALIA



