- 16 Dicembre 2007
- 460
- 0
- Miglior risposta
- 0

Inizieremo con lo sfondo che potete fare simile o meno al mio, sta a voi ed al vostro estro e fantasia decidere come farlo… vi dico solo come ho fatto io.
1. Per iniziare aprite un documento nuovo, nero di colore, di 800 x 600: File - Apri (FILE - OPEN). (imm.1 e 2)
2. Andate al Menù a Destra e mettendo in alto un colore dorato fra il marrone, il beige, l’oro e l’arancione, cliccate sulla Bomboletta Spray. Se non trovate colori simili, vi ricordo che basta cliccare sul Contagocce (imm 3) e con esso toccare un colore su una Immagine in Photofiltre e lo troverete già impostato in alto per cui, anche se vi mancassero colori, potete sempre trovarli prendendoli da altre immagini.
3. Ora con la Bomboletta fate tante macchie come volete, cambiando sovente colore ed intercalando ogni tanto con un colore più chiaro; io ho messo bianco, azzurro e giallo. Potete guardare come ho scarabocchiato io il documento nell’immagine e farlo simile.
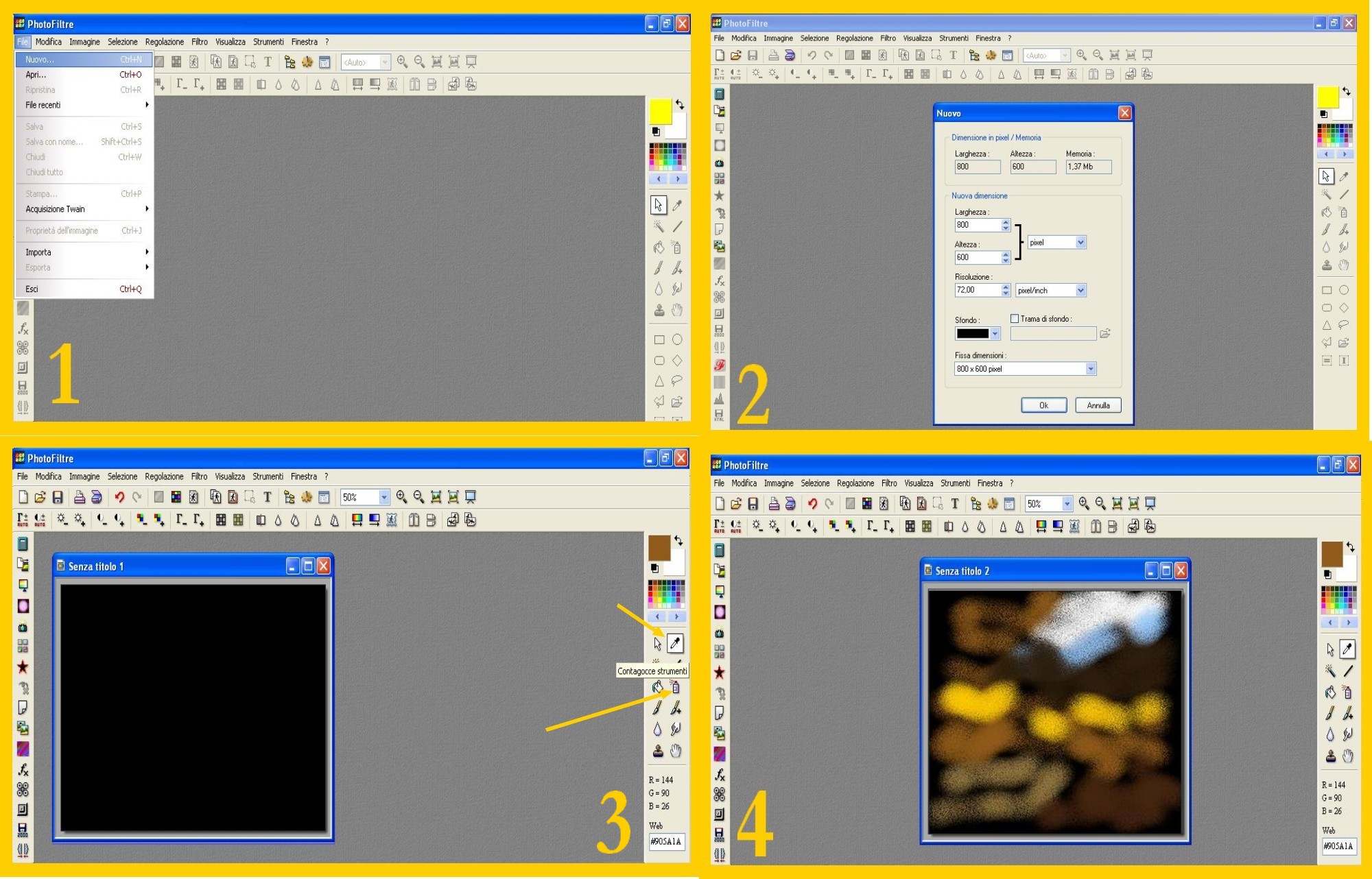
5. Andate poi su Filtro - Deformazione - Increspatura (FILTRE - DEFORM - RIPPLE) (imm.7) e mettete 12 di Periodo (Period), 15 in Ampiezza (Amplitude) selezionando Asse Orizzontale (Horizontal Axis) (imm.8) . Cliccate sull’anteprima e vedrete un’immagine simile a quella vicina nella finestrina. Confermate con ok.
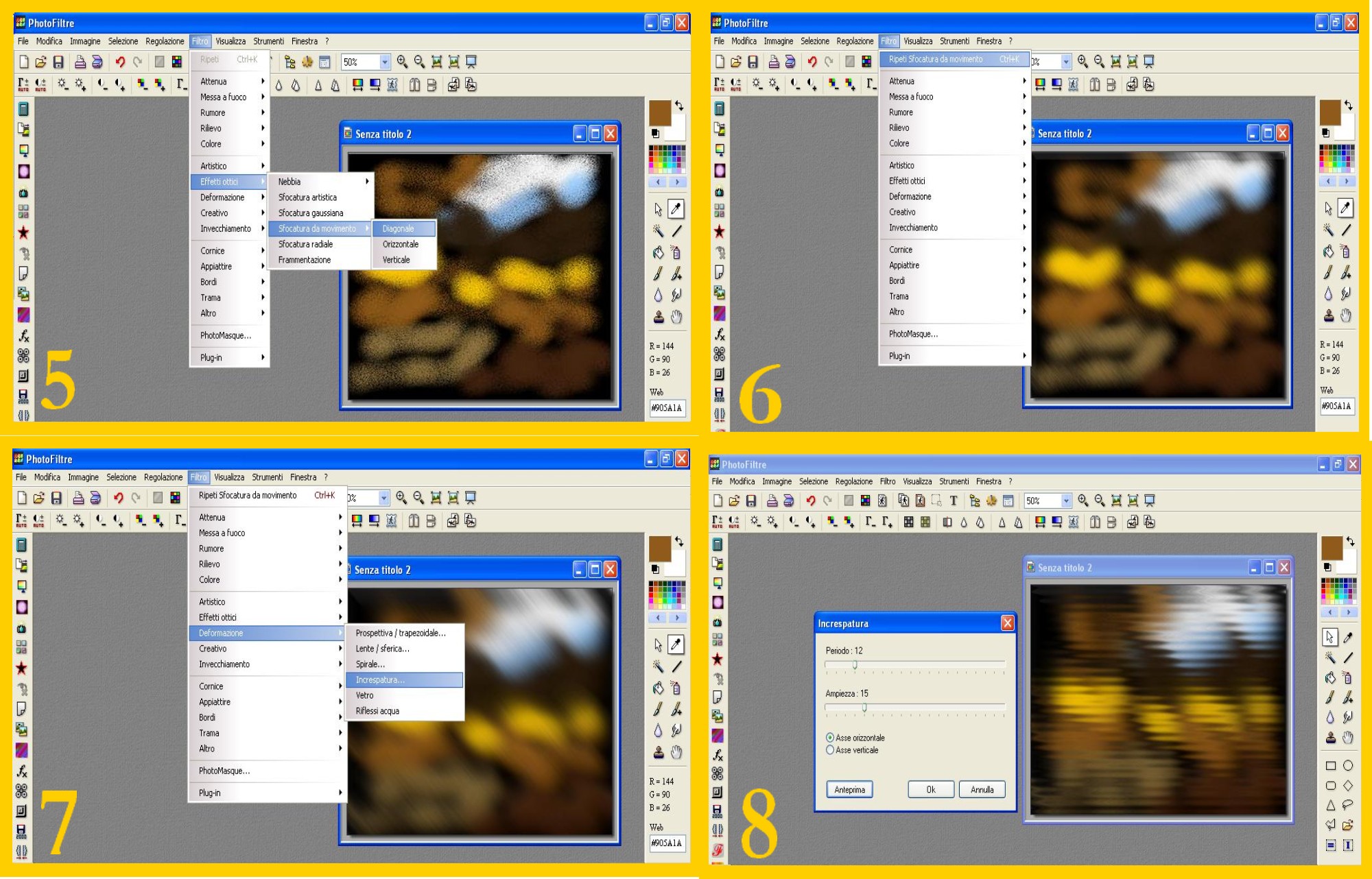
7. A questo punto non ci rimane che prendere il nostro robot ed aprirlo in Photofiltre: File - Apri (FILE - OPEN) (imm.10)
8. Useremo per portarlo al nostro sfondo lo stesso sistema che usiamo con i brushes. Cliccate su Modifica - Copia (EDIT - COPY) (imm.11) e dopo aver messo come colore in alto a destra nel menù dei colori il bianco, toccherete lo sfondo per attivarlo e di nuovo andrete su Modifica - Incolla Speciale - Maschera (EDIT - PASTE SPECIAL - MASK) (imm.12). Procederete a sistemare il robot a sinistra per lasciar posto agli altri due più piccoli.
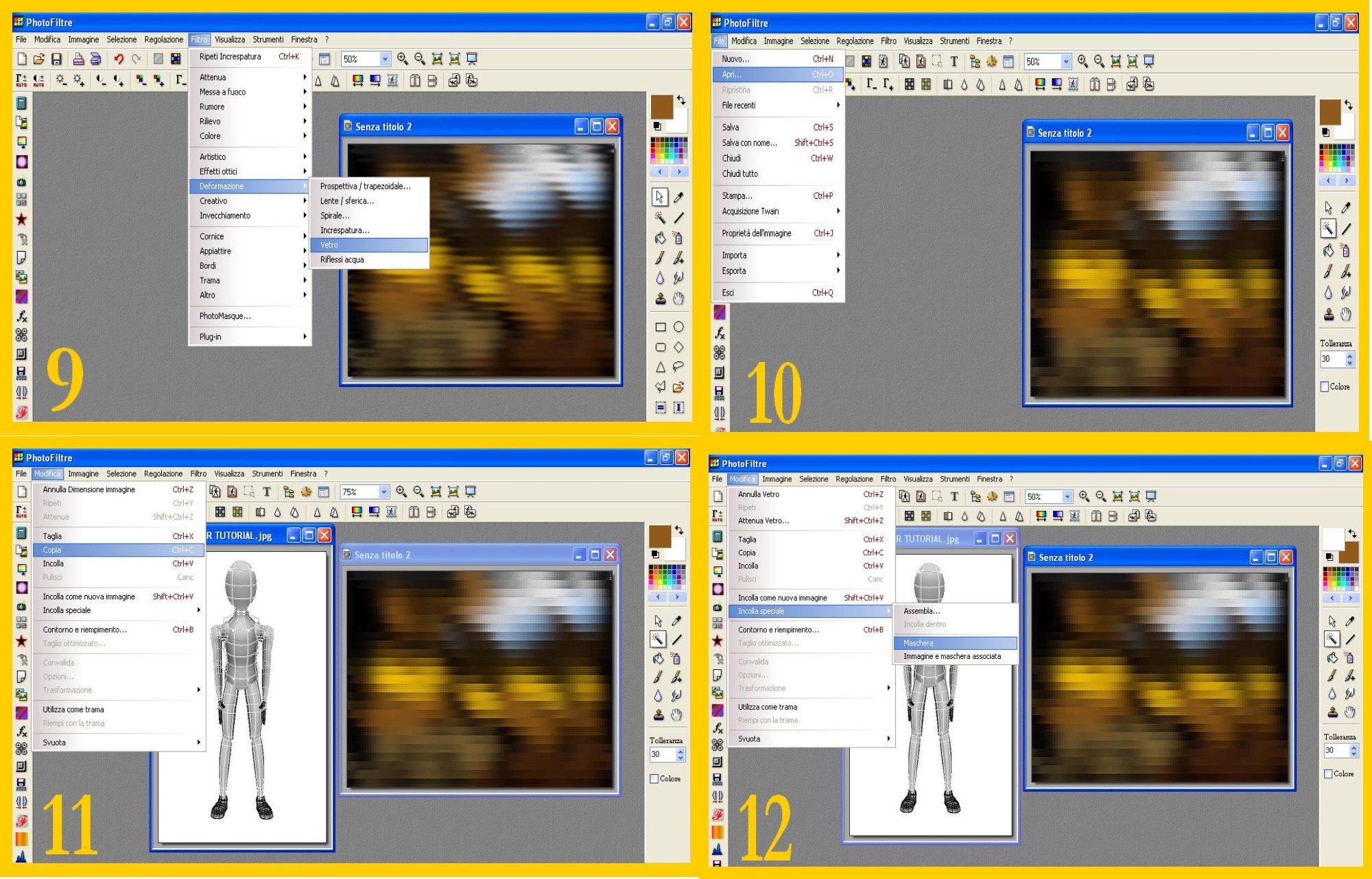
10. Ora dobbiamo ridurre il robottino alla misura media. Toccate il robot per attivare l’immagine, cliccate nel menù in alto su Immagine - Dimensione Immagine (IMAGE - IMAGE SIZE) (imm.14) e senza toccare null’altro cambiate la larghezza da 337 che misura ora a 237. Se avete selezionato Mantieni Proporzione (PRESERVE ASPECT RATIO) si ridimensionerà automaticamente anche la lunghezza. (imm.15)
11. Ripetete quanto fatto nel punto 8 e 9 e il secondo robot sarà sul vostro sfondo.
12. Sistemato in mezzo il vostro secondo robot dobbiamo ancora ridurlo per fare il terzo. Procedete come nel punto 10 ma mettendo come larghezza 137 ora. (imm.16) Ripetete come nei punto 8 e 9. La nostra immagine è finita….
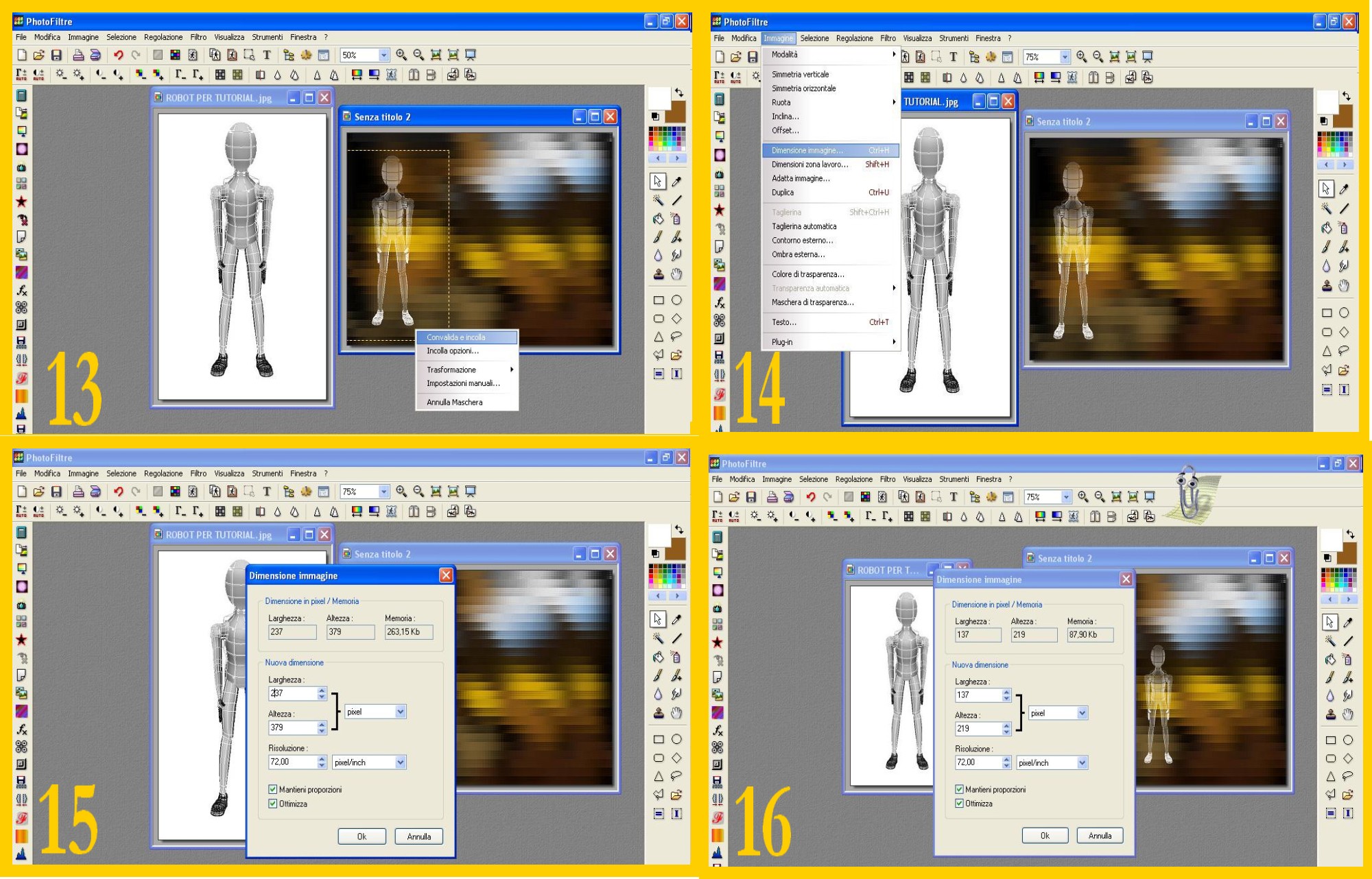
Spero di esservi stato utile
Ultima modifica:


